古いMac mini(Late2012)のHDDをSSDに交換した結果、SSD化しただけで最新マシンに匹敵する速度を得ることができましたので報告します。しかもメモリは購入当時の標準4GBのままです。起動時から初期画面が現れるまでの新旧比較動画もありますので、ぜひ参考にしてください。特殊工具はトルクスドライバーが必要です。事前に準備しておきましょう。
古いMacminiがSSDに交換しただけで起動時間が半分に!
起動から初期画面までの時間を比較しました。まずはご覧ください。
左側がSSD交換後、右側がHDDです。差は歴然!ストラスフリーを体感できるSSD化!
長年使用しているMac mini (Late2012)
メモリはー4GB、HDDは500GB
現在はメインマシンはMacbookAir(M1チップ)を使っているのでブログ更新や簡単な画像・動画処理には全くもって困っていない。
Mac miniの出番はほとんど無しであるが実は重要な役割を与えている。
それはiTunes つまり音楽の倉庫として500GBのHDDに大量に詰め込んであるのです
iPhoneと同期をするためにいつもストレスを抱えていたのですが
M1あるいはM2チップのMac-miniに買い換えるというのも勿体無い話であり今まで我慢して使っていたのであるがSSD自体の価格がだいぶ下がってきたこともあり思い切ってSSD化をやってみることにした。
起動時間は当然ながらアプリケーションを立ち上げるときもあの虹の風車のグルグルは一切現れず
アプリアイコンが3回か4回ジャンプするだけです
Mac mini(2012)が遅くて悩んでいる方がいらっしゃいましたらメモリー交換不要のSSD化がお勧めです。ぜひ挑戦してみてください
では早速交換手順を公開します
事前準備
SSD化の主たる目的はitunesに保存してある音楽ファイルを余裕を持て保存できること。
現在音楽ファイルが200GBを超えており、Macのシステムの容量も合わせると現在の500Gでは少々心許ない状況となっている。思い切って1TBのSSD化を目指すこととした。
SSDの選定
2.5インチ 厚さは7mm以下が適しているようです。これ以上厚いと、Mac mini本体に入れにくい、あるいは入らない恐れがあるとのこと。
Amazonで検索し評判の良さそうな物を選びました(MacminiのSSD化を行なっている人々のブログでも評価的には良さそうなので選びました)
500Gでも十分だったのですが、ちょうどセールで、とても安かったので、私は1000Gにしました。大は小を兼ねる!です。
Crucial SSD 1000GB MX500
2.5インチ 7mm
CT1000MX500SSD1/JP


まず驚いたのはSSDは本当に軽いです
左がHDD:90g 右がSSD:40g
たかが50g、されど50gの差、SSDは軽量化の最強の武器であることがわかります。特にノートPCにおいては50gの軽量化は非常に大きいですね


厚さの比較
左がHDD:7mm 右がSSD:6.9mm
ほぼ同等かSSDが若干薄い結果です
(ディスク本体に金属を当てることはお勧めしませんヨ)


工具の準備
Mac mini本体には特殊ネジであるヘクスローブ(通称トルクス)が使用されています
マイナスドライバーなどで代用は効きませんので必ず準備が必要です
その他、六角レンチが必要になります
- ヘクスローブ:T8,T7,T6の3種類
- 六角レンチ:2mm
※他のブログサイトではT7を必要としていませんが私の感覚では1箇所T7がジャストサイズだと思います。ネジを壊してしまったら台無しとなりますので一応準備しておいた方が良いでしょう。
初めて買う人はここに買うよりもセットで買ってしまった方がお得と思います。


Amazonリンク→トルクスドライバーセット T5 T6 T7 T8 T9 T10 T15 精密
8本組 Mac mini ハードディスク交換に最適
メーカーによって微妙に精度が違うので、実際ネジを回すときはレンチがネジにジャストフィットしているかよく確かめましょう。
データの移動・バックアップ
私はほとんどのデータはiCloudに保存されているためiTunesの音楽ファイルだけ移動できれば問題ありませんでした。なのでインターネット経由からの
[option + command + R]
によるクリーンインストールを行いました。
各々、最適な方法でバックアップを行なってください。一般的な方法はTime Machineでバックアップを取ることがお勧めです
音楽ファイルの移動(コピー)には
UGREEN製 SATA USB 変換ケーブル 2.5/3.5インチ SATA USB接続
を使いました。念の為外付けHDDにも保存はしておきましたが、SATAのUS B接続を使ってみたかったという理由もありました。結果的にはコンパクトでコピー速度も早く使って良かったと思います。
その他お掃除用品
長年使用し裏蓋を開けたことのないMac mini 驚くほどの誇りで覆われていました。綿棒や清掃用アルコール等の準備はあった方が良いでしょう
(基板、電子部品に係る部分の清掃は故障の可能性を引き上げます。ほどほどの汚れ取り程度で終わることをお勧めします)
HDD→SSD交換作業
作業順に解説いたします
順番は以下の通りです
- 裏蓋を外す
- メモリーを外す
- ファンを外す
- 三日月形のカバーを外す
- パンチングメタルカバー(アンテナ台)を外す
- HDDを取り出す
- SSD装着

交換が終わったらあとは上記の逆順で戻せば終わりです
1.裏蓋を外す
本体TOPと背面です
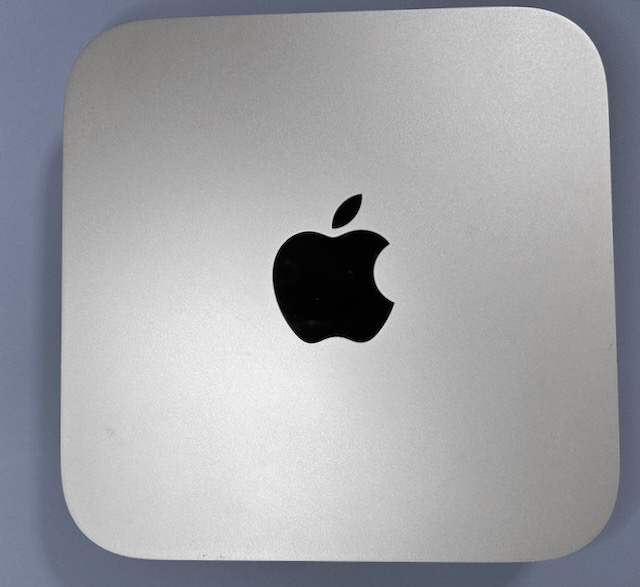

蓋は本体裏面にあります。裏蓋は左に回すと外れます

蓋は本体との接圧があるので蓋全体を押し込むようにして回すと外れやすいです
Mac本体のTOP面に傷等がつかないよう高質なスポンジ系の素材の上で行うとやりやすいです。(100均などで売っているコルクマットなどが最適)

2.メモリーを外す
メモリー両脇の金具を外側に開くとメモリー基板が跳ね上がりますのでそのまま引き抜く。2枚搭載されている場合は下段も同様に外す

3.ファンを外す
★ヘクサローブ:T8レンチを使い3つのビスを外します

ファン本体を引き上げます
コネクタが基板に接続されているので断線に注意する。ファン本体のフック2箇所にケーブルが巻きつけられているのでフックから外すと余裕度があり安全だ。

ケーブルを全てしっかりと摘んで上方に引き上げればコネクタが外れる

4.三日月形カバーを外す
ファンを外したら三日月形のカバーを止めている1つのビスを外します

サイズはT6と思いますが私の持ってた工具ではT7がジャストフィットでした。
ネジをナメてしまわないようお持ちの工具とのフィット感を確認して外してください。

ネジを外すとカバーは動かせますがMac mini筐体内部に入り込んでいるので引き出しながら外してください
5.パンチングメタルカバーを外す
4つのビスを外す
★ヘクスローブ:T8=2個
六角:2mm=2個

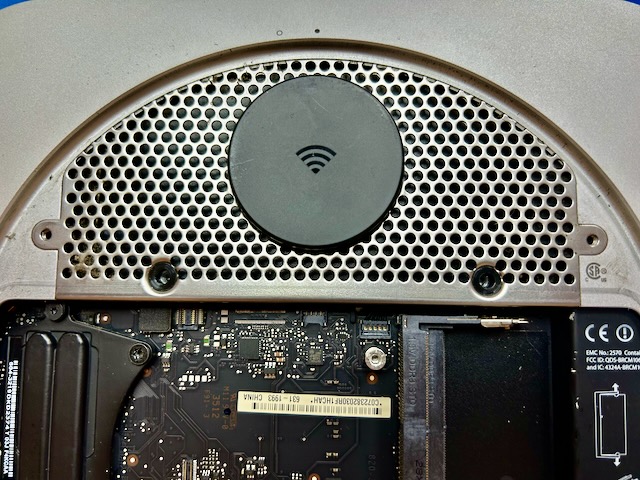
ビスを取り外し、パンチングメタルを外します
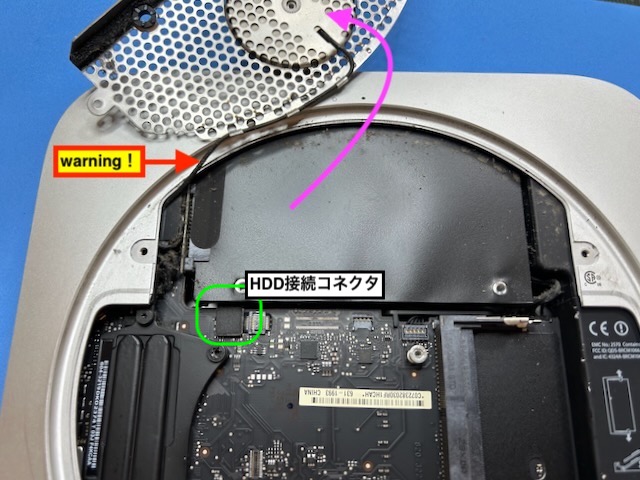
アンテナケーブルが筐体内部に引き込まれています。これは外す必要はありませんが断線に気をつけてパンチングメタルの置き場所を処置してください。
6.HDDを取り外す
HDD接続のコネクタを基板から外す
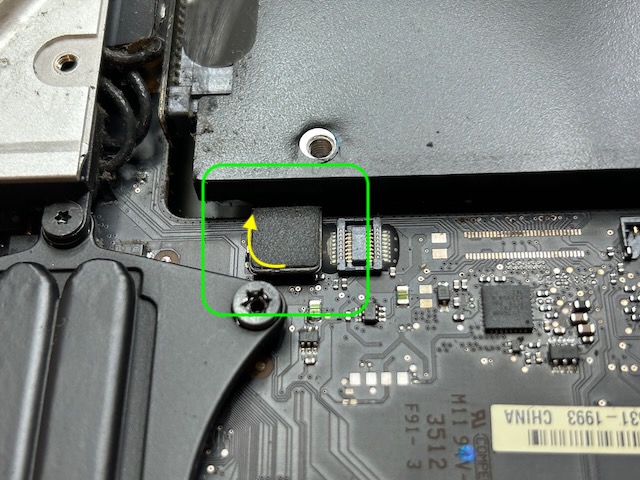
非常に小さいので指で摘めない場合は木製か樹脂製の薄いヘラ等を使用すると外しやすい。


無事 HDDを取り外せました
次はSSDを装着します
7.SSD装着
SATAケーブルは流用します
HDDについているケーブルをSSDに取り付けます

HDDに接続されている部分の端子保護用のフィルムを剥がします
(再利用したい方は丁寧に剥がす。私は再利用せず捨てました)

コネクタを外す
HDDについているビス2つは流用してもしなくても良いと思います。私は流用していません。


HDDから外したSATAコネクタをSSDに装着します


コネクタの装着が完了したらSSDを筐体内部に取り付けます


SSDを筐体に収めたらSATAケーブルのコネクタを基板端子にしっかりと取り付けます

浮がないかしっかり確認しましょう。一度取り外すと比較的外れやすくなります。
パンチングメタルカバーを戻す
パンイングメタルのカバーを元の位置に戻します

多くのブログ記事ではパンチングメタルの取り付けで時間を要しているようです
解決策は、先にSDDケースとパンチングメタルのビスを取り付けることです
(六角:2mm 下の写真で○で囲んだ箇所です)

SSDのビスを仮止め程度で締め付けパンチングメタルと筐体のビスを締め込みます
下の写真の通り穴位置をしっかりと合わせてネジを取りt消してください。結構な力が必要です。
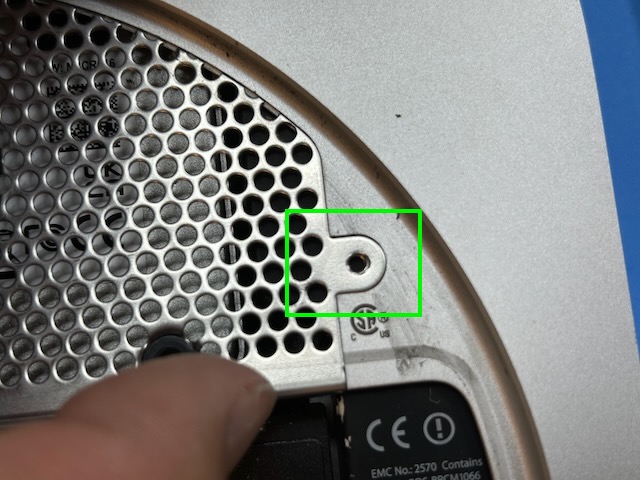
ビスの取り付け後、SATAケーブルのコネクタが基板端子に取り付けられているか再確認してください。パンチングメタルを取り付けている時に外れることがあります。

パンチングメタル装着まで順調に進みました。

4つのビスをしっかりと増し締めしてくだい(加減はほどほどに)
三日月形のカバーとファンを取り付ける
ファンのコネクタを基板に戻します。
ケーブルはファン本体のフック2箇所に戻してください

ファンの電源ケーブルを基板コネクタに取り付けします。端子を上に載せ指で押さえれば装着できます
コネクタの装着が終わったら
・三日月形のカバーの取り付けとネジしめ
・ファンの取り付けとネジしめ
を行います。下の写真の通りになります

メモリーを戻す
メモリを装着します

斜めに挿入し金メッキ部分が見えない程度までしっかりと挿入してから下げます

上の写真の装着位置を参考にしてください。確実に装着しないとメモリーとして認識しません
裏蓋を閉じる
これでSSD交換作業は完了です
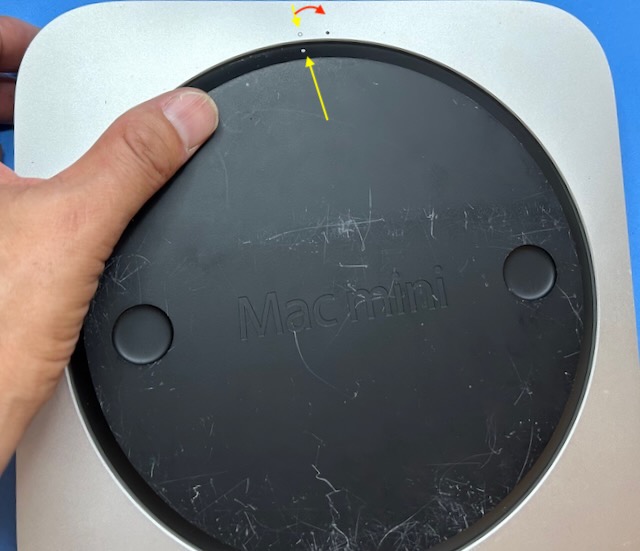

SSD実装の確認
[option + command + R]
にて起動しディスクユーティリティーを確認する
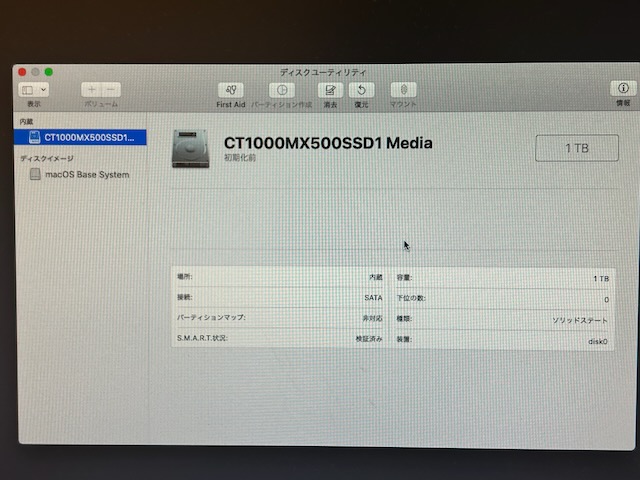
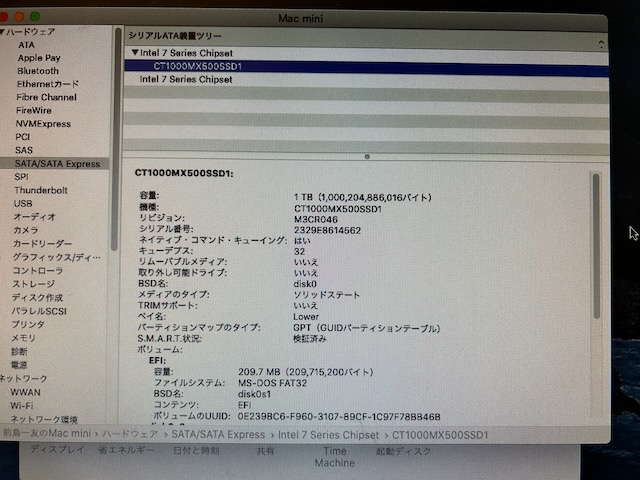
無事 認識しました
1T BのSSDを実装するMac mini(2012)モデル
購入当初は夢の世界でしたが10年以上を経て新たに蘇りました
最新OSはCatalina(カタリナ)まで
最新OSはCatalina(カタリナ)までです。
私はiMovie等 動画系のアプリの仕様も期待したのですがCatalina(カタリナ)は対象外。
将来的にも様々なアプリが対処外になって行くでしょう
それでも私の当初の目的であるiTunesの音楽ファイルの保管場所の機能としては十分である。
またiCloudで共有している写真やメモ等を駆使しブログの更新も非常に快適になることがわかりました
まとめ
- Mac mini(Late2012)はSSD化できる
- 立ち上がり速度は2倍以上早くなる
- 交換作業は約1時間程度
IntelチップのMacminiでもSSD化でまだまだ現役機として活躍できることがわかりました。もし、古いMac miniを保有しているがそろそろM2チップを搭載すMacminiを!と検討している方は、その前にぜひ一度チャレンジしてみてはいかがでしょうか
最後までお読みいただきありがとうございました。
朋逸



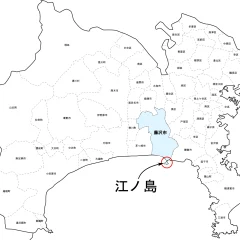
コメント