PlayStation4(以下PS4)は、内蔵HDDの容量が500Gあるいは1Tが、ありますが、私の所有するPS4は、容量が500Gです。
購入当初はHDDに依存するソフト(タイトル)は多くなく、またほとんどが光学メディアでのプレイになるので、HDDがいっぱいになるなんて、想像もしていませんでした。しかし最近は、オンラインでの入手が主流で、かつその容量はどんどん膨大し、HDDを確実に圧迫しています。なんとか、外付けストレージを500G用意し拡張していましたが、USBポートが塞がってしまい、キーボードや、マウス、ヘッドホンなどの周辺機器を接続するために、USB-Hubを要しなければならない点が非常に煩わしいと感じていました。また、USB外付けストレージで、時々、接続が切れて、アクセスできないことが発生し、もしデータが消えたらどうしよう?などと不安が積もるばかり。それならば、この機会に内蔵ストレージの容量アップし、USB拡張とおさらばしよう!とチャレンジしてみました。PS4で容量に悩んでいる人はぜひ参考にしてみてください。
交換SDDの条件・仕様
改めて、PS4(PS4Pro)の内蔵HDDの仕様を確認します
- HDD:2.5インチ
- 厚さ:9.5mm以下
- 容量:160GB以上
- SATAIII(SATA6.0Gb/s)
容量は、当初の目的である1T SSDに変更!なので全く問題ありませんね。
交換するならSSD!HDDをSSDに交換チャレンジ!
まず、内蔵ストレージの選定です。条件として
- HDDからSSDに変更
- 容量:現状500Gから1Tに増やす
- できる限りお安く
私が選んだSSDは、これ



G-Storategy SSD 1TB SATA 6Gb/s 厚さ7mm 3D NAND 内蔵 2.5インチ
特にこだわりはなかったのですがAmazonでセール中。とてもお安く手に入れることができました。
条件さえ合えば、特になんでも良い様ですがなんとなく「国産」という文字に引っ張られて購入しました。
PS4のSSD化に必要なもの
交換ストレージ以外に、必要なものは以下の3つです。
パソコン1台(インターネットに接続必要)・・・Win/Mac問わず
PS4のシステムソフトウェアをダウンロードしたり、USBメモリースティックをフォーマット・システムソフトウェアを保存するために必要です。私が使用したパソコンはMacBookAirですが、特にプログラムを実行するわけではありませんのでWin/Macはとはない様ですね。参考まで。
USBメモリースティック(460MB以上の空きが必要)
交換したストレージに新たにPS4のシステムソフトウェアをインストールするために必要です。
プラスドライバー H 型 1 番#1(1番ビット)

HDDを取り外す時(本体及びHDDケース)に仕様します。
精密ドライバーと一言で言ってもサイズはいろいろありますので、選定は気をつけてください。
プラス(+)ドライバー H 型 1 番 #1(1番ビット)
サイズを間違えると、ビスの溝に入らなかったり、入ってもネジ溝を壊してしまうなどの損害が発生し、交換できなくなってします。
とはいえ、それほど慎重になる必要はありません。百円ショップで売っているものでも問題ありませんので
1番ビット、#1、H型1番
などと書かれていれば問題ありません。大きな力が加わるところでもないので、強度やメーカーにこだわる必要もないでしょう。
私は、ちょうどいろいろと他のサイズも欲しかったのでこれを買いました

SK11 精密ドライバーセット 6本組 +00・+0・+1/-1.4・-1.8・-2.4 EPS-510
楽天やYahooにもセットでお手頃なドライバーがたくさんありますので参考にしてください。
大容量のUSB外付ストレージ(現データを移行したい場合)
これは、本人次第なのですが、用意した方が楽チンです。
現在のPS4に保存されているデータを一括、移動したい場合は必須のアイテムになります。クローンコピーを行うのであれば、不要になるのですが、結局クローンを作るには、SATA接続のケーブルが最低2セット(新旧HDD ,SSDのために)とクローンソフトの使用料(5,000円から10,000円)がかかります
それならば、将来的にも使うであろう大容量の外付けストレージを用意した方が私的には、有効だと考えました。
使用したのは
ロジテック SSD 500GB 外付け
薄型 スティック型USB3.2

Amazonで確認→ロジテック SSD 500GB 薄型 スティック型 USB3.2
PS4のUSB差し込み口は非常に狭く、モノによっては差し込めない場合があります。
選んだUSBメモリスティックは、PS4/PS5対応と記載もあり、問題なく差し込めました。
容量については、現在のPS4の内蔵ストレージの容量を確認して選定してください。

SSD交換の前にしておくこと
USBメモリのフォーマット
システムソフトウウェアとゲームデータのバックアップ用のストレージは、同一のものでも可能な様ですが、私はたまたま手元に2GBのUSBメモリスティックがあったので、別々にしました。
USBメモリはPS4®Proで読み書きできる「FAT32」もしくは「exFAT」でフォーマットします。(ゲームデータをバックアップするので必然的に「exFAT」でのフォーマットになりますね。WinでもMacでも可能です。
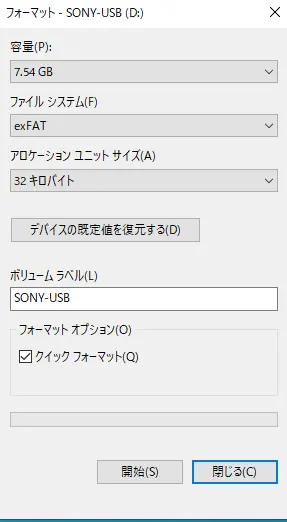
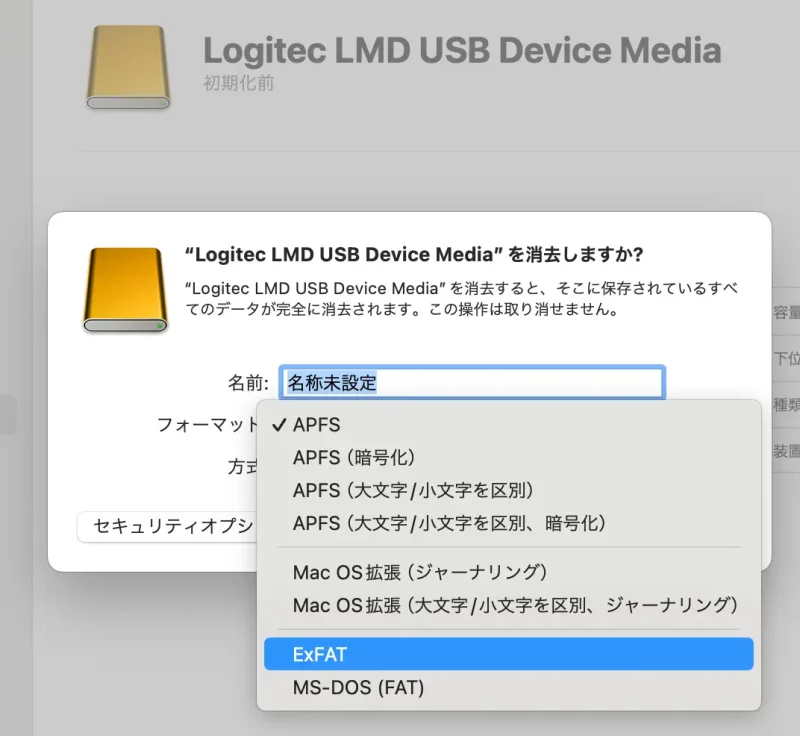
システムソフトウェアの準備
USBメモリのフォーマットが完了したら、次にシステムソフトウェア アップデートをダウンロードします。
ダウンロードする前にUSBメモリ最上階層「PS4」という名前のフォルダを作成。このフォルダの直下層に「UPDATE」という名前のフォルダを作成します。スペルを間違えるとPS4が認識しないのでしっかり確認してください。
準備ができたら、ブラウザで「PlayStation®4システムソフトウェア アップデート」のページを開いて
を選択すると、目的の場所にジャンプリンクします。
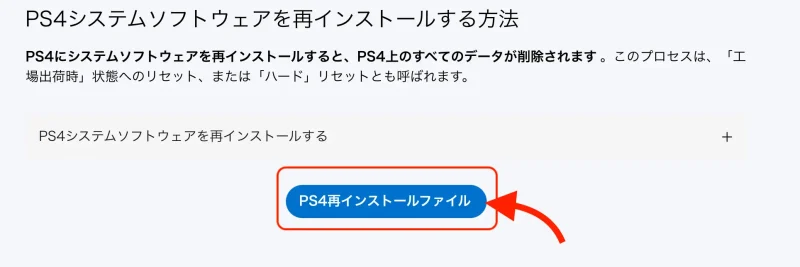
「PS4再インストールファイル」をクリックしてファイルをダウンロードします。
ダウンロードしたファイルを、先に作成しておいた、USBメモリーの「UPDATE」のフォルダにコピーしましょう。
▪️Macの場合の階層とファイル名
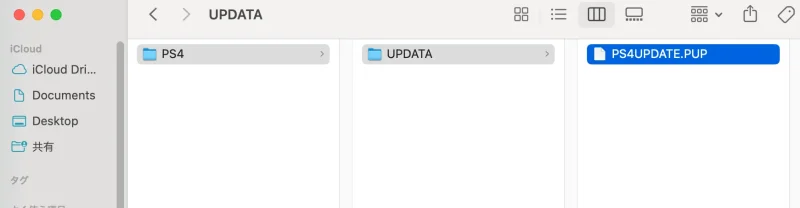
▪️Winの場合の階層とファイル名

既存PS4のバックアップデータ作成
概要だけ記載しますが、PlayStationの公式サイトを参考にしてください。
公式サイトへリンク→PS4データをバックアップする方法
PS4データバックアップ手順
- PS4に先ほどフォーマットしたUSBメモリを挿入します。
- PS4の[設定]>[システム]>[バックアップ/復元]の順に移動します。
- [バックアップ]を選択します。
バックアップするデータを確認します。(私はゲームデータと、保存した動画やキャプチャー画像全てを保存しました。)※ゲームは、必ずバックアップしましょう。 - バックアップのファイル名を設定し、[バックアップ]を選択しバックアップを開始します。
- 終了したら、USBメモリを取り外します。
PS4のHDDの取り出しとSSDの取り付け方法
いよいよ、HDDの取り外しと、新しいSSDの取り付けです。
1.背面にあるカバーを外します。

2.「◯△□×」の刻印があるネジをドライバーで回して外します。

※ドライバーの先端サイズが合っているか再確認しましょう。
3.HDDケース(マウンター)を引っ張り出します。
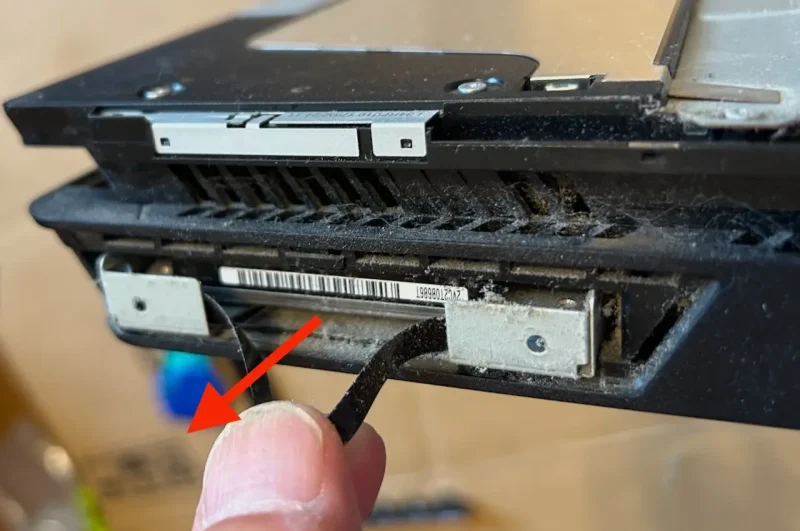
SATAスロットに刺さっているので、少し固いですが、ゆっくり慎重に、引っ張って外しましょう。

4.マウンター(HDDケース)のねじ4つを外して、HDDを取り出します。

以上でHDDの取り出しは完了です。モデルによって、ネジの位置や外し方が微妙に違います。ご自身のモデルを確認し、それぞれのやり方で行いましょう。
詳しくはPlayStationの公式サイトで確認できます。
新規SSDを装着
既存のHDDを取り外したら、購入した新しいSSDを装着します。
取り外した逆順で、行います。
全て元に戻したら、最後の仕上げに進みます。
PS4 システムソフトウェアの再インストール
SSDの換装が終了したら、最後はシステムソフトウェアの再インストールです。
途中、コントローラー(DUSLSHOCK)の有線接続を求められますのであらかじめ準備をしておきましょう。

- セーフモードで起動します:電源ボタンを長押しし、二度目のビープ音が鳴ったらボタンから手を離します。セーフモードで起動した後、 PSコントローラーを有線接続し、接続確認が完了したら「PSボタン」を押すと、メニューの選択が可能になります。
- [PS4を初期化する(システムソフトウェアを再インストールする)]を選択します。
アップデートファイルのあるストレージの接続を求められるので、USBストレージを差し込み、「OK」を選んで、アップデートファイルをインストールします。 - 問題なく進めば本体が自動的に再起動し、続いてセットアップ画面が表示されます。
これで、新規のSSDに、PS4のシステムファイルのインストールが完了となります
PlayStation公式サイト参考URL
PS4のバックアップデータを復元する
いつもの見慣れたPS4の画面になりますので以下の手順で、復元を実行します。
1.[設定]>[システム]>[バックアップ/復元]を選択します。
バックアップを保存したUSBストレージをPS4に差し込みます。
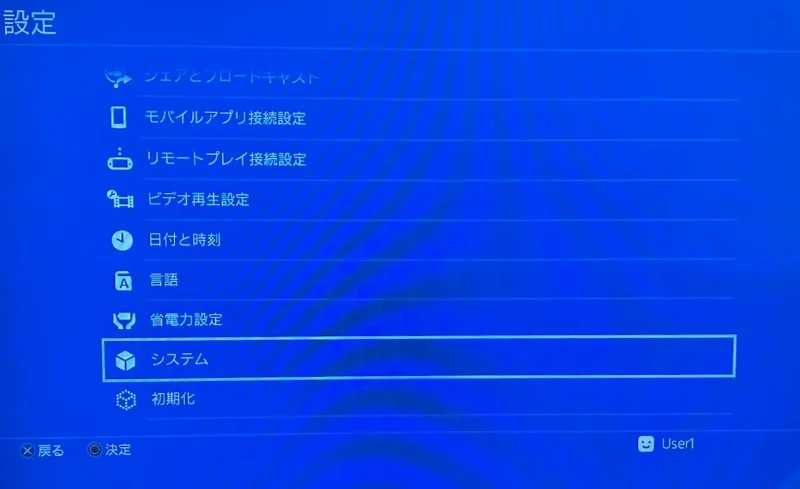
2.[PS4を復元する]を選択します。
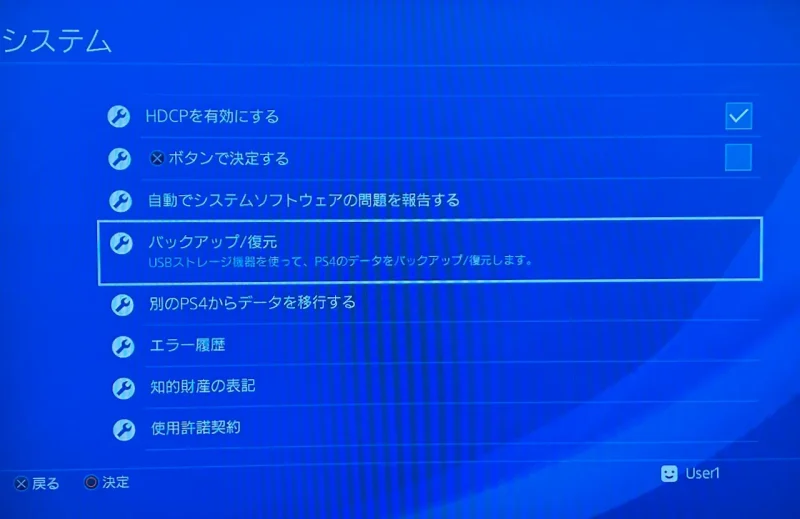
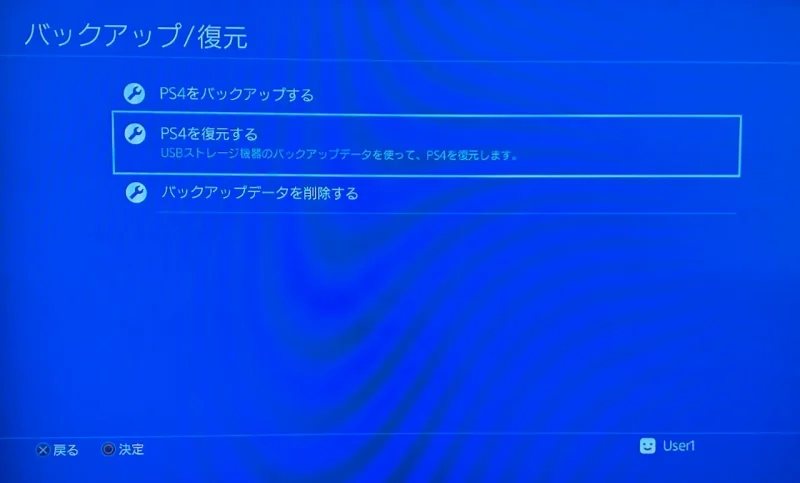
3.復元するバックアップファイルを選択します。
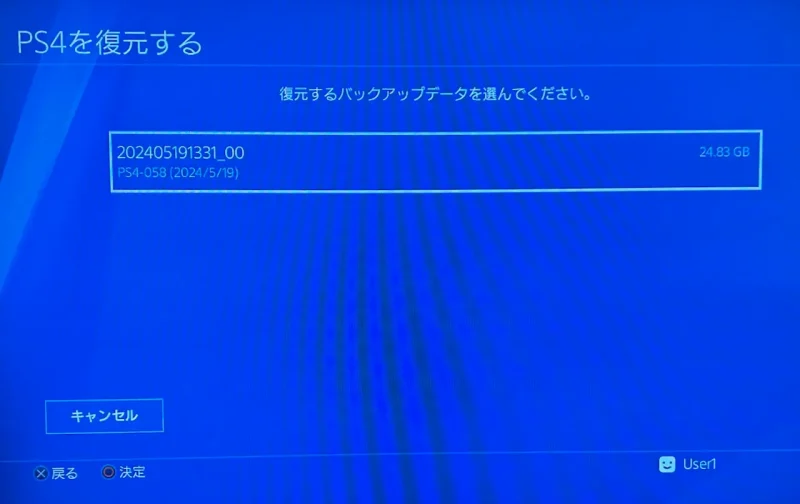
4.[復元する]を選択し[はい]て復元を開始します。
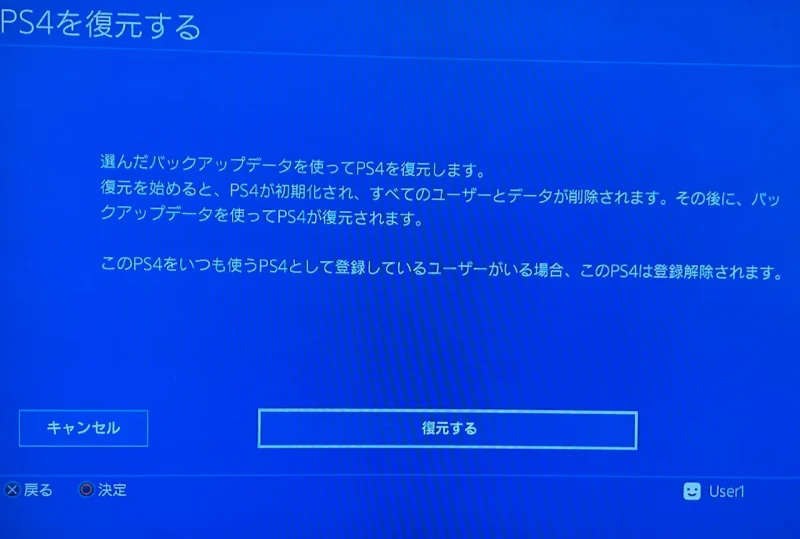
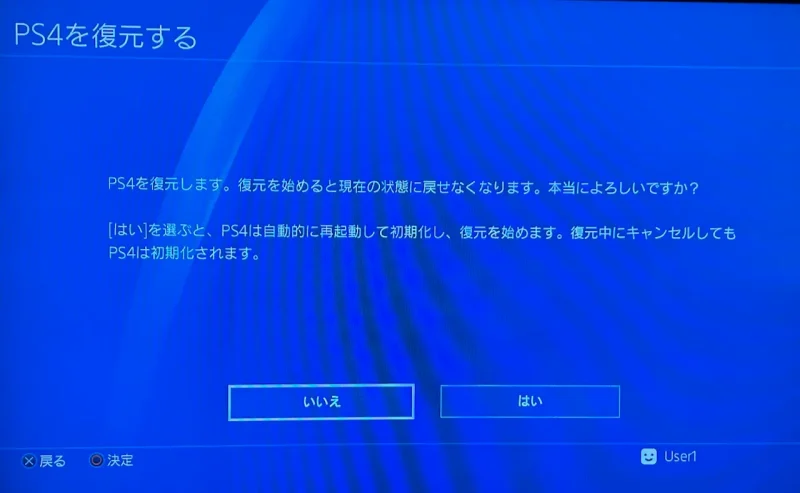
※PS4を復元します。復元を始めると現在の状態に戻せなくなります。本当に宜しいですか?
と問われますが躊躇わず「はい」を選びましょう。空の新品SSDですから。
5.復元実行開始
バックアップデータの容量にもよりますが、20分〜30分くらいで復元は終了します
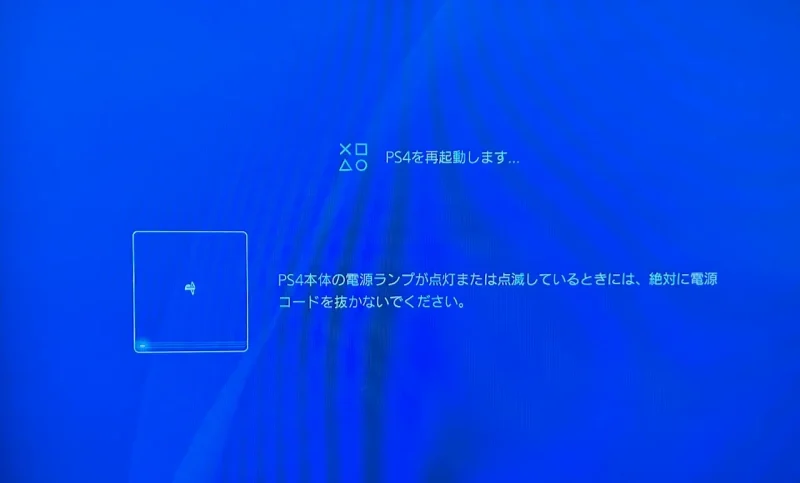
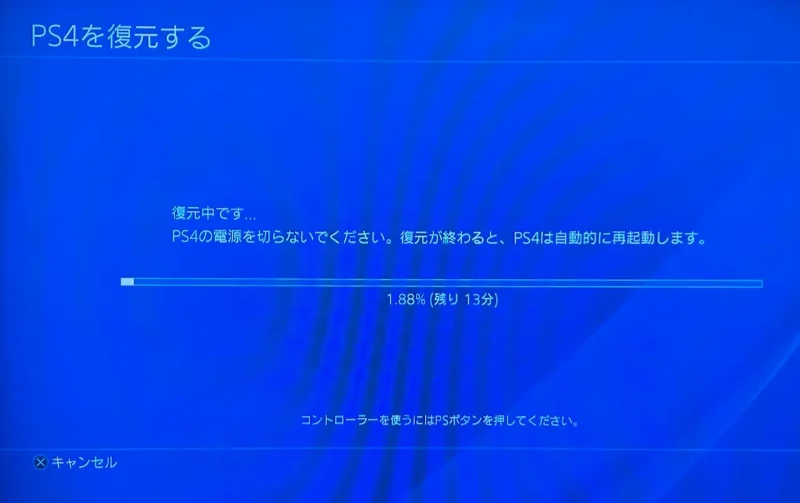
終了すると自動的に再起動し、無事今までのゲームデータが復元されます。
以上で、全て終了です。
PlayStation公式サイト参考URL
バックアップできるPS4のデータは?ダウンロードで購入したソフトは?
バックアップできるデータは以下のとおりです。
- ゲームとアプリ
- セーブデータ
- スクリーンショットとビデオクリップ
- 設定
つまりトロフィーと、ダウンロードで購入したソフトはバックアップデータに含まれません。
トロフィーを引き継ぐ場合は、復元させる前に、機能画面から、[トロフィー]を選択し、OPTIONSボタンを押して[PSNとトロフィーを同期する]を選択し、引き継いでおきます。
また、ダウンロードで購入したソフトは、復元後に、購入した時と同じアカウントでログインすれば、STOREから、再び無料でダウンロードすることができます。
注意点
私が、今回SSD交換に伴う、システムソフトウェアのインストール、バックアップ、復元で、1点、困ったことが起こりました。
それは、途中で、電源が勝手にOFFになってしまったことです。
理由は
PS4の電源を切るまでの時間を設定する
が、ONになっていたためです。この設定は、PS4を一定時間操作しなかったときに、自動的にスタンバイモードまたは電源が切れるまでの時間を設定していたことが原因でした。
バックアップデータを生成中に突然、画面が暗くなり、シャットダウンしてしまったのです。
何度繰り返しても同じ現象に陥ってしまい、ネットで調べてもその原因を探すことができず、路頭に迷っていましたが、なぜかふと
ん??自動で電源が落ちるって?設定か?
と思い浮かべ、
![]() (設定)>[省電力設定]>[PS4の電源を切るまでの時間を設定する]を選び確認したところ
(設定)>[省電力設定]>[PS4の電源を切るまでの時間を設定する]を選び確認したところ
まさに自動電源OFFに設定されていました。設定を解除してもう一度トライしたところ問題なく進むことができました。
些細なことですが、実行する前に一度確認しておくことをお勧めします。
SSDに交換した後の効果 体感
SSDは、早い!という印象があり、期待していましたが正直体感できるほどの効果を得ることはできませんでした。PS4の起動時、初期画面が現れるまでは、HDDよりも若干早いかな?という印象は得られましたが、ゲームのプレイ中などはさほど感じられることはありませんでした。
パソコンのHDD→SSD化は、抜群の体感速度を得ることができたので、それを期待してのPS4のSSD化は、ちょっと残念かな?と思いました。古いMacMiniのHDDをSSD化した時の記事も参考にぜひ読んでみてください。この時は抜群のスピードUPを体感しました。
ネットでは、PS4のHDDをSSD化したら早くなった!という報告が上がっているので、私だけかもしれませんが、私なりに考察すると
もともとのHDDも、SATA3で、SSDもアクセススピードがあまり変わらない
ゲーム中はストレージとの頻繁なアクセスは少ないからではないか?
と想像します。
HDDの時も、ゲーム中カクカクしたり、「遅いなぁ」と感じることはほとんど無かったので、結果、アクセススピードが上がったということを体感できていないものと考えます。
若干、早くなったかな?と感じたのは例えばバイオハザードの様に、セーブポイントにおけるデータ書き込み時に若干の改善があったかな?と感じますが、その程度です。
まとめ メリット
どうでしょうか?抜群のスピードUPは得られなかったものの、やはり内蔵ストレージが500Gから1Tに増えたことは、良いことづくめです。
今まで、外付けUSBストレージ500Gを拡張していましたが、3つのメリットが発生しました。
- USBポートが一つ潰れていたが、空きができた
- USBポートに接続されているケーブルを不意に触って、接続が切れてしまうことがなくなった
- 容量を気にせず、ダウンロードソフトを遠慮なく購入することができるようになった
精神的に非常に安心できる様になったのは、喜ばしいことです。
これで、容量の大きいFFシリーズ、原神、EPICーGames群も躊躇なくダウンロードすることができる様になりました。
もっと、たくさんのソフトをダウンロードをしたい人は1Tといわず2T以上のストレージに交換することをお勧めします。
内蔵 ストレージの交換はPlayStation (SONY)でも公式に説明していますので、この機会に是非ともチャレンジしてみてはいかがでしょうか?





コメント